Find Lost Windows Password
If your Windows 10, 8.1 or 7 password is lost, forgotten, you have two ways to re-enter the Windows desktop:
- Resetting the current password;
- Retrieving the original password.
Comparing the two methods, resetting the password is the most efficient and stable method. You can reset the Windows password within a few minutes. But if you have important files encrypted by NTFS, you cannot unlock these encrypted files after resetting the password.
Retrieving the original password is a time-consuming operation. The time required may be several hours, days, or even longer, depending on the complexity of the password. In some cases, when you have to find the original Windows password, you can use the following steps. Lazesoft Recovery Suite Professional Edition has a "Find" feature that allows you to find your original password.
Here are the quick and easy steps:
-
Download Lazesoft Recovery Suite Professional Edition and install it in another working computer, and then start its Bootable Media builder.
-
On 'Lazesoft Bootable Media builder' welcome page, select the target Windows version for the locked computer and click <Next> to continue.

-
If the Lazesoft Recovery Suite Professional Edition is not full version or unregistered, register page will be displayed.
-
Input your license name and license code in the page. If you have not purchased the full version, please click <Buy Now> to order online and get a full license.
If the Windows Volume or disk is not recognised or the CD does not boot correctly and do not know how to load a drivr for you hard disk, please contact us. We provide free technical support.
-
Insert a USB flash disk, and then click the "Next" button to start building Lazesoft Recovery Suite bootable USB boot disk. The USB flash disk must be at least 2GB.

-
When bootable USB flash disk is building, please wait for a few minutes.
-
On the finish page, the new burned Lazesoft USB boot disk is ready and you can use it to reboot your locked Windows computer now.

-
Insert the new burned USB flash disk to locked computer and set the BIOS or use BIOS boot menu to reboot from Lazesoft USB boot disk.
-
After all the required files are loaded from Lazesoft USB boot disk, Lazesoft Boot Disk desktop starts:

-
Click the "Password Recovery" button on the Lazesoft Recovery Suite Home Window.
-
Select the option "Recover Windows Password" and click the "Next" button.

-
Choose the Windows installation volume for the locked Windows computer

-
Select the user account for password recovery and click "Next" button

-
Click the "Find" button.

-
Set options of passwords to try, including the Minimum password length, Maximum password length, etc.

-
Click the "start" button after choosing the password options.

-
The password will be displayed eventually. It can take hours or days depend on the complexity of the orignal password of the selected user account.
Lazesoft Recovery Suite is easy to use, powerful boot disk design to Recover Data, Recover crashed Windows System, Recover Windows Password, Clone or Backup Disk, etc.
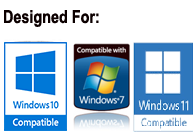
Free Windows Password Recovery Resources
Free Recover Lost Windows 7 Password
Free Windows 8 Password Recovery
Free Recover Lost Windows 8 Password
Free Windows Vista Password Recovery
Free Recover Lost Windows XP Password
Free Windows XP Password Recovery
Free Windows Password Recovery
Free Windows 7 Password Recovery
Have forgotten Windows 8 Password, How can I do?
Windows Password Recovery Freeware
Related guides
How to burn a Windows password recovery CD
How to boot Windows password recovery CD
How to create and boot from a Windows password recovery bootable USB Device
Video Help - Reset forgotten Windows 7 Administrator password
Awards





